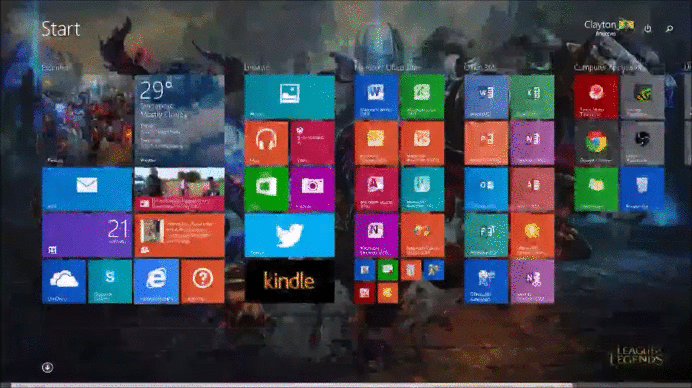Searching
Hi guys. ( ´ ▽ ` )ノ
This posting will be about essential shortcuts to
utilise Windows 8 and how they work. For context, I will be explaining basic search
functionality. What I will do for the visual aids is that I will use an
on-screen keyboard to give a visual representation.
One of the biggest
emphasis of Windows 8 is for the user to easily search for files and programs,
however methods to ease your accessibility have not been front page material.
Yet it is quite simple.
The most straight forward method is to simply type in your
desired search while in the Start Screen and Bing Search will give you results
from
a.
Indexed files, folders and programs
b.
Internet searches
The issue comes when PC users use Windows 8 since most of
the work is done on the desktop. While one can simple hit the Windows key and do a search from the Start Screen, it is clearly an inconvenient option to choose. This is where the functionality of the Charm Bar comes into play.
 |
| Charm Bar Shortcut |
 |
| Search Function |
Although I explained how to access the Charm Bar in a
previous tutorial via the mouse, let me give an alternative method, or a
shortcut. Hit < Window + C > on your keyboard and the Search
functionality can be found on the top of the bar (as seen in the image below).
 |
| Typing into the Start Screen |
Type in your desired search and select the option/files that
you are looking for (This is from a friend’s computer. I will give a Windows
8.1 tutorial in a future posting with the updated Search features).
 |
| Search Options |
You can also call the ‘Search’ function directly by hitting
the < Windows + S > Keys.
 |
| Search Shortcut |
As you can see, you can also Search settings features in
this bar, which is useful for the next segment I am about to explain. As I
stated, you can search only indexed items. What is indexing? Indexing is simply
to place a code/number on a files, folder or program that has been indexed.
When a computer is looking for a search item, it will sift through your files
to find the desired result(s). As you
continue to use your computer and add folders and programs, you may find that
some files cannot be found by the Search function (especially if you have
multiple drives). This is largely because that the files have not been indexed
and is hence not available by search.
In order to index
your files, you can simply search ‘Indexing Options’ in the Search function as
the quickest option. You can also find it in the Control Panel. When in Index
Options, select ‘Modify’ and elect the files and locations that you what to
index and wait for the indexing process to finish.
 |
| Indexing via Search |
 |
| Indexing via Control Panel |
With that you should be able to maximize your Search and accessibility of your files in Windows 8. For Windows 8.1, I will be doing a Windows 8.1 post in the future to explain the updated features. Please leave feedback in the comments section on how I can improve this blog further. Hope this helps.
╭ (oㅇ‿
o#)ᕗ