Using the Start Screen
Hi guys. o((*^▽^*))o
Welcome back to my blog. This post will be
regarding how to navigate the Start Screen. As you guys probably know, the
Start Screen is the face of Windows 8 and you will inevitably run into it
eventually.
The first thing to note about the Start Screen is how to
navigate the Start Screen is also mouse friendly. Simply scroll up and down on
the mouse to move left and right along the Start Screen.
 |
| Scrolling with Mouse |
The Start Screen also makes use of sensitivity points around
the Start Screen. There are 4 sensitivity points; 2 each for different
functions.

Calling these individual functions is quite simple. Move
your mouse to that corner of the screen and simple move it up (or down) to
reveal the bar on the screen.
 |
| Calling Charm Bar |
 |
| Calling Apps List |
Like the Start Menu, you can also access all your programs
from the Start Screen. Unfortunately, if you are using Windows 8, there is no
start button (until Windows 8.1 is installed).
To access all your
apps,
1.
You will need to right click on an empty part of
the Start Screen. This brings up an option bar at the bottom of the screen.
 |
| Option Bar |
2.
Select the option ‘All apps’. While it says
apps, it includes your programs like the Start Menu.
The app/program menu
is arranged with apps starting on the left and programs following after, in
alphabetical order. However, you can change the arrangement of apps according to categories and preferences by selecting 'by name' and changing accordingly.
Another features obvious to the Start Screen is the
introduction of tiles to Windows. Tiles represent different programs, apps, and
folders on your computer, similar to how the Start Menu works. Try to use this
portion to maximize accessibility to programs or commonly used folders. You can
add new programs to the Start Menu by pinning it up. Simply Right Click on the
program or folder and select ‘Pin to Start Menu’.
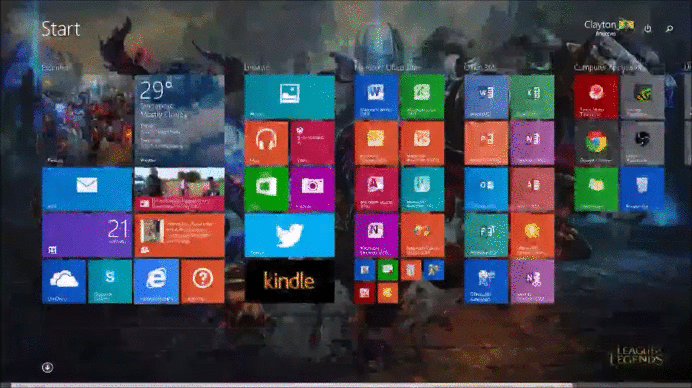 |
| Pinning Programs |


No comments:
Post a Comment